

نوشته شده توسط : Roh
در ویندوز XP Pro درحالت پیش فرض Packet Scheduler سیستم را به ۲۰ % از پهنای باند یک اتصال به اینترنت محدود می کند. یعنی اگر شما این تنظیمات را تغییر ندهید قادرید از ۲۰ درصد پهنای باند اتصالتان به اینترنت بهره ببرید.
۱) Run را از منوی Start اجرا کنید. برای بازگشت به حالت پیش فرض هم می توانید مسیر فوق را دنبال کرده و بجای ۰ عدد ۲۰ را قرار دهید. :: موضوعات مرتبط: ترفند کامپیوتری , , , :: بازدید از این مطلب : 653 نوشته شده توسط : Roh
 بعد از گذشت مدتی ، از فراگیر شدن نحوههای هکینگ در کشورمان و غیر مجاز شناخته شدن آن ؛ بهتر است تا انواع هکرها را معرفی کنم تا همه ی آنها را با هم یکسان نشمارید !اول از همه ، یک معرفی کوتاه از همه داشته باشیم . هکرها به سه دسته تقسیم میشوند : وایت هت ، گری هت ، بلک هت که در ادامه به آنها میپردازم.
وایت هت : (white hat )
دسته اول ، یکی از بهترین نوع هکرها هستند که دعای مردم همیشه پشت سرشان بوده است . این نوع از هکرها ؛ همیشه به دنبال راههای ورود و نفوذ به شبکه را مییابند اما هیچ اطلاعاتی را نمیدزدند ، بلکه نحوه ورود به شبکه را به وبمستر آن نتورک گزارش میدهند تا جلوی نفوذ بیشتر گرفته شود. گری هت : Grey hats
گری هت ها ، افرادی هستند که برای آنها شرایط خاصی وجود ندارد ، بسته به علاقه آنها در همان لحظه هک کردن ، یا وایت هت میشوند یا بلک هت . این نوع هکرها بعضی وقتها از قوانین پیروی میکنند و بعضی وقتها قانون شکن میشوند.
بلک هت ها : Black Hats
این نوع از هکرها ، فقط به قصد خرابکاری ، دزدیدن اطلاعات و اعمالی از این قبیل وارد سیستمهای شخصی و سایتها میشوند و همیشه قوانین را زیر پا میگذارند ! :: موضوعات مرتبط: ترفند کامپیوتری , , , :: بازدید از این مطلب : 566 نوشته شده توسط : Roh
 تا حالا اتفاق افتاده كه یك ویروس ناجوانمردانه ویندوز شما را به صورتی از كار انداخته كه ویندوز شما دائماپیغام های خطا مختلف داده و شما را ناراحت می كند از طرفی بعد از رفع ویروس ویندوز شما دیگر به خوبی كار نكرده و دوباره باپیغام خطا مواجه میشوید و یا نرم افزاری نصب كرده اید كه نه تنها به درد شما نخورده بلكه داچار خرابی ویندوز شما بشود واز طرفی شمابه علتی مثلا نداشتن سی دی نصب یك برنامه كه در حال حاضر روی ویندوز شما نصب است نمی توانید ویندوز خود را عوض كنید برای حل این مشكل در منوی run این دستور را تایپ كنید .
sfc /scannow این دستور باعث میشود كه ویندوز cd نصب خود را از شما بخواهد و با چك كردن فایل های خود با فایل های اصلی فایلهای خراب خود را شناسائی كرده و آنها را با نسخه اصلی عوض كند البته این دستور سوئیچ های دیگر هم دارد: /sccannow چك كردن فوری فایلها برای عیب یابی فوری كافی می باشد /scanone چك كردن فایلها در راه اندازی مجدد انجام میشود /scanboot در زمان راه اندازی تمام فایها را چك میكند /revert جستجو را به تنظیمات پیش فرض بر میگرداند. :: موضوعات مرتبط: ترفند کامپیوتری , , , :: بازدید از این مطلب : 1063 نوشته شده توسط : Roh
 فیس بوک یکی از پرطرفدارترین سایتهای اجتماعی در دنیا است که هر روز استفاده های مختلفی از آن می شود.
1. افزودن Dislike به پیامتان دکمه لایک به صورت خودکار زیر تمام مطالبی که در فیس بوک منتشر می کنید وجود دارد اما اگر خواستید مطلبی را منتشر کنید و به دوستانتان اجازه دهید تا با کلیک بر روی لینکی بتوانند اعلام کنند که از مطلب شما خوششان نیامده، باید از نرم افزار Status Magic استفاده کنید. 2. چگونه مطالب منتشر شده را از دید افراد خاصی پنهان کنیم گاهی ممکن است بخواهید مطلبی را در فیس بوک منتشر کنید اما عده خاصی نتوانند انرا ببینند. با کلیک کردن بر روی account و انتخاب تنظیمات عمومی حریم خصوصی یا همان general privacy settings می توانید تعیین کنید که مطالب را که منتشر می کنید برای چه گروهی قابل مشاهده باشد. اما می توانید کنترل بیشتری بر روی مطالب منتشر شده و خوانندگان آنها داشته باشید.پس از کلیک کردن در جعبه تایپ متن که بر روی دیوارتان در فیس بوک قرار دارد یک علامت قفل ظاهر می شود که با کلیک بر روی آن گزینه Customize می توانید نام یک لیست از دوستان و یا حتی نام یک نفر را وارد کنید تا مطلب شما تنها برای آنها قابل مشاهده باشد و یا تنها این افراد نتوانند آنرا ببینند. 3. ارسال مطالب در زمان تعیین شده به صورت خودکار یکی از ساده ترین ابزارها برای انتشار یک مطلب در زمان مشخص سرویس ساده Later Bro است. کافیست با اکانت خود وارد این سایت شده، منطقه زمانی خود را انتخاب کرده و ساعت و تاریخ انتشار را نیز تعیین کنید. 4. چگونه افراد را در مطالب منتشر شده تگ بزنیم برای این کار کافیست هنگام علامت @ را تایپ کرده و بلافاصله شروع به تایپ نام دوستتان همانگونه که در فیس بوک آمده کنید. لیست دوستانی که نامشان با حرف تایپ شده شروع می شود نیز در همین هنگام به شما نمایش داده می شود. پس از انتشار مطلب نام دوست شما تبدیل به لینک خواهد شد و اشاره به پروفایلش خواهد داشت. علاده بر این نشان @ را هم نخواهید دید. 5. مشاهده تمام مطالب عمومی منتشر شده در فیس بوک اگر دوست دارید ببینید چه مطالبی در سراسر دنیا در فیس بوک منتشر می شود می توانید از سایت Open book استفاده کنید. این سایت تمام مطالب منتشر شده که با تنظیم حریم خصوصی everyone منتشر شده اند را نمایش می دهد. 6. آمار در فیس بوک اگر علاقه دارید بدانید تا به حال چند مطلب در فیس بوک منتشر کرده اید؟ نرم افزار Status Statistics علاوه بر این، اطلاعات دیگری را هم در اختیار شما قرار می دهد. با این نرم افزار خواهید توانست لیست کاملی از مطالبی را که منتشر کرده اید را خواهید داشت و به راحتی می توانید در این لیست به جستجو بپردازید و مطالب قبلی منتشر شده خودتان را بیابید. همین طور این سایت نموداری را در اختیارتان می گذارد که توسط آن می توانید اطلاعات آماری کاملتری را داشته باشید. :: موضوعات مرتبط: ترفند کامپیوتری , , , :: بازدید از این مطلب : 858 نوشته شده توسط : Roh
برای فعال كردن این قسمت ابتدا وارد Device Manager شده و در لیست گزینه IDE ATA/ATAPI Controllers را انتخاب كنید. سپس در زیر شاخه آن گزینه Primary IDE Channel را انتخاب كنید و روی آن دابل كلیك كنید. حال وارد قسمت Advanced Settings شده و در قسمت زیر آن تنظیمات Device 0 و Device 1 را مشاهده كنید. اگر جلوی Transfer Mode عبارت PIO Only نوشته شده بود از طریق لیست كشویی آن را به DMA if available تغییر دهید و روی OK كلیك كنید. حال همین مراحل را برای Secondary IDE Channel نیز تكرار كنید. سپس در صورت نیاز سیستم خود را Restart كنید. خیلی ها فكر میكنند كه با انجام همین مراحل كار تمام میشود. اما در اینجا یك نكته ظریف دیگر نیز وجود دارد كه باید رعایت شود. در كانالهای IDE قسمتی وجود دارد كه UDMA/66 نامیده میشود. این گزینه در حالت معمول غیر فعال است. با فعال كردن این قسمت میتوان كارایی DMA را بسیار بیشتر كرد. برای فعال كردن این قسمت مراحل زیر را دنبال كنید : ابتدا از طریق Run وارد Regedit شده و كلید زیر را بیابید : HKEY_LOCAL_MACHINE\System\CurrentControlSet\Contro l\Class\{4D36E96A-E325-11CE-BFC1-08002BE10318} سپس در صفحه سمت چپ به دنبال كلید EnableUDMA66 بگردید و سپس به آن مقدار 1 را اختصاص دهید. اگر وجود نداشت یك كلید از نوع DWORD به همان نام بسازید و به آن مقدار 1 را برای فعال سازی اختصاص دهید( برای غیر فعال كردن میتوانید از مقدار 0 استفاده كنید ) . فعال بودن این قسمت كارایی هارد را بسیار افزایش میدهد بنابراین توصیه میكنم حتما این كار را انجام دهید. :: موضوعات مرتبط: ترفند کامپیوتری , , , :: بازدید از این مطلب : 621 نوشته شده توسط : Roh
:: موضوعات مرتبط: ترفند کامپیوتری , , , :: بازدید از این مطلب : 230 نوشته شده توسط : Roh
چگونه فلاپی هایی را که فرمت نمی شوند را دوباره بازسازی کنیم ؟
پس از خواندن این مطلب دیگر هرگز فلاپی های معیوب خود را دور نمی اندازید و اطمینان داشته باشید که صد در صد نتیجه خواهید گرفت ! فلاپی دیسک یکی از رسانه های ذخیره سازی اطلاعات می باشند که همه ما استفاده های زیادی از آن می کنیم ولی از جمله معایب آن به جز حجم پایین آن آسیب پذیری شدید فلاپی دیسک می باشد .به طوری که یک فلاپی دیسک ممکن است پس از چند بار استفاده دیگر قابل فرمت شدن نباشد . حال چاره چیست ? و چگونه می توان فلاپی دیسک را مجددا باز سازی کرد ؟ ما راهی برای حل این مشکل یافته ایم و به خوبی هم نتیجه گرفته ایم. تنها عیب آن اینست که شما به سیستم عامل لینوکس نیاز دارید . در کل توصیه میشود کمی از وقت خود را جهت یادگیری آن اختصاص دهید . در سیستم عامل لینوکس در قسمت فلاپی فورمتر آن شما می توانید فلاپی هایی را که حتی در سیستم عامل ویندوز فرمت نمی شوند را به سادگی فرمت نمایید . به همین راحتی ! این نکته تکنیکی ساده وآسان راهی قابل اطمینان برای باز سازی و تعمیر فلاپی دیسک و در نهایت کاهش هزینه هاست.
فعال کردن فکس در ویندوز XP َاگر شما هم در خانه یا محل کارتان دستگاه فکس ندارید ناراحت نباشید چون مایکروسافت لطف کرده و مشکل رو حل کرده ! مایکروسافت امکان ارسال و دریافت فکس رو در حالت پیش فرض ویندوز غیر فعال قرار داده که ما الان می خواهیم با هم این امکان را فعال کنیم پس با من همراه باشید ابتدا از منوی Start وارد Control Panel شوید وقتی Control Panel باز شد به قسمت Printers & Faxes وارد می شوید. در قسمت چب بالا صفحه دو گزینه مشاهده می کنید : یکی Add a Printer و دومی Set Up faxing شما گزینه دوم را انتخاب کنید . پس از کلیک روی آن صفحه باید مدت بسیار کمی منتظر بمانید . سپس صفحه ای به نام Configuring Components باز می شود . ( دقت داشته باشید باید سی دی ویندوز در سی دی رام باشد در غیر این صورت ویندوز از شما می خواهد که سی دی را در سی دی رام قرار دهید و سپس گزینه OK را بزنید ) ویندوز به صورت اتوماتیک شروع به کپی کردن فایل های مربوط به فکس می کند .... حالا دیگر شما یک فکس بر روی کامپیوتر خود دارید که بوسیله آن می توانید به هر کجای دنیا فکس ارسال کنید . :: موضوعات مرتبط: ترفند کامپیوتری , , , :: بازدید از این مطلب : 553
نوشته شده توسط : Roh
حتما شما نیز تا به حال با Run موجود در ویندوز خود سروکار داشته اید. برای استفاده مفید از Run دستورات خاصی وجود دارد که هر یک کار مفیدی را انجام میدهد. به عنوان مثال دستوری که اطلاعات سخت افزاری و هم چنین اطلاعات سیستمی اعم از رم و کارکرد CPU و غیره را به نمایش میگذارد. دانستن این دستورات ویندوزی بهتر و مدیریت آسانتر را برایتان به ارمغان خواهد آورد.
با استفاده از کلیدهای ترکیبی Win+R و یا رفتن به منوی استارت وارد محیط Run شوید. حال کافی است هر یک از این کدها را در آنجا وارد کنید : REGEDIT با تایپ این دستور رجیستری ویندوز باز میشود وبا استفاده از ان متوانید قسمت های مختلف ویندوز را بنا به سلیقه و خواست خود تغییر دهید .متذکر می شویم در رجیستری چیزی را که نمیدانید حذف یا تغییر ندهید . :: موضوعات مرتبط: ترفند کامپیوتری , , , :: بازدید از این مطلب : 772
نوشته شده توسط : Roh
 در سال 2004 میلادی، جیمیل تعریف تازهای از سرویس ایمیل تحت وب را مطرح کرد، سرویس پست الکترونیکی مبتنی بر وبی که ظاهری ساده، سبک و دوست داشتنی داشت و با آن یک گیگا بایت فضای مجانی، جواب دندان شکنی به تمامی رقبا داده بود.حال، فضای این سرویس ایمیل، ده برابر شده و توانسته میلیونها نفر از سراسر جهان را به سمت خود جلب نماید. حتی اگر هر روز هم از جیمیل استفاده میکنید، هنوز برخی از جوانب امر بر شما پوشیده است و بسیاری به ترفندهای استفاده از این سرویس پستی آشنایی کافی ندارند. به کمک این ده ترفند قادر خواهید بود تا به یک کاربر حرفهای جیمیل بدل شوید.
ترفند 1 – از فیلترها کار بکشید مدیریت صندوق پست الکترونیکی کار سادهای نیست، اما جیمیل ابزارهایی در اختیارمان قرارداده تا این کار را با سهولت بیشتری انجام دهیم. میتوانید هر یک از مواردی که جستجو مینمایید را به یک فیلتر دستورپذیر بدل کرده و بعداً نیز از آن استفاده کنید.برای نمونه با کد «from: Facebook» میتوانید ایمیلهای دریافتی از این شبکه اجتماعی را به خوبی دستهبندی و بایگانی نمایید. یا اینکه میتوانید فیلتری را برای نامههای دریافتی از یکی از دوستان نزدیکان درست کنید تا هیچ یک از آنها را بعداً گم نکنید. فیلترها همچنین میتوانند پیش از ورود کاربر به صندوق پستیاش دست به دستهبندی نامهها بزند و آنها را در دستههای موضوعی جمعآوری نمایند. ترفند 2 – از جستجو بیشترین استفاده را ببرید از محصولات گوگل انتظار میرود که حداقل بویی از این جستجوگر مهم اینترنتی برده باشند. گرچه این خصلت همیشه هم به طور عیان به چشم نمیآید، اما این نهانی بودنش نیز مزیتی است که اهل فن میتوانند از آن بهرهمند گردند.شایان توجه است که کادر جستجوی جیمیل بیشتر از آنچه که تصور میکنید قدرتمند است؛ برای این منظور میتوانید برروی فلش کوچک که در سمت راست کادر جستجوی جیمیل قرار دارد را فشرده و از تنظیمات پیشرفته این جستجوگر منتفع شوید. میتوانید به دنبال نامههایی بگردید که دارای فایل ضمیمه هستند، تا با حذف آنها قدری فضایتان باز شود. حتی اگر به دنبال نامههای دریافتی از تاریخی خاص، مثلا یک سال گذشته هستید نیز این امکان برایتان مهیا است. البته میزان نامههایی از این دست جستجوها بسته به تعداد دریافتی در صندوق پستیتان متغییر خواهد بود. :: موضوعات مرتبط: ترفند کامپیوتری , , , :: بازدید از این مطلب : 925
نوشته شده توسط : Roh
:: موضوعات مرتبط: اخبار فناوری اطلاعات , ترفند کامپیوتری , , :: بازدید از این مطلب : 485 نوشته شده توسط : Roh
یک پوشه جدید ایجاد کنید (راست کلیک کنید و از New بر روی Folder کلیک کنید). |
||||||||||||||||||||||||||||||||||||||||||||||||||||||||||||||||||||||||||||||||||||||||||||||||||||||||||||||||||||
موبایلتان را با آهنربا شارژ کنید!
دانشمندان با کمک نیروی مغناطیسی موجود در آهنربا توانستند شیوه جدیدی برای شارژ کردن گوشی های هوشمند و تبلت ها ابداع کنند.
به گزارش پی سی ورلد،شارژ از طریق القا به کمک میدان های مغناطیسی قدرت بسیار بالایی دارند، ولی در عین حال برد کمی نیز دارند و آهنرباها در شارژ کردن گوشی های موبایل بسیار کاربردی می باشند.
زمین به تنهایی یکی از بزرگ ترین منابع به منظور تامین مغناطیس لازم برای چنین شارژر هایی است.
این را هم باید اضافه کنیم شارژرهای کوچک القایی نمی تواند گوشی شما را به تنهایی برایتان شارژ کنند.
با این که سیستم های شارژ القایی که تا به حال ساخته شده است بسیار مورد استفاده قرار می گیرد و کار با آنها آسان است، اما مشکل طول برد آنها همچنان وجود دارد.
چنین فناوری ای قابلیت های بسیاری برای پیشرفت دارد به همین سبب حاصل چند دهه تحقیقات در زمینه این فناوری ها این است که انرژی را بدون نیاز به سیم جابجا کنیم.
ایجاد رمزهای عبور قویتر در iOS
در سیستمعامل iOS میتوان بر روی دستگاه رمز عبوری تعیین کرد تا به هنگام خروج دستگاه از حالت قفل، نیاز به وارد کردن این رمز عبور باشد. این رمز عبور در iOS به طور پیشفرض شامل 4 رقم است. اما شما میتوانید این حالت ساده را غیرفعال کرده و از ترکیب حروف، اعداد و علامات، بدون محدودیت تعداد کاراکتر برای رمزگذاری استفاده کنید. در این ترفند به نحوهی انجام این کار میپردازیم.
بدین منظور:
ابتدا به Settings مراجعه کنید.
سپس وارد General شده و Passcode Lock را انتخاب نمایید.
در صورتی که قبلاً رمز عبوری انتخاب کردهاید، آن را وارد کنید.
سپس Turn Passcode Off را انتخاب کنید تا رمز عبور کنونی غیرفعال شود (نیاز با وارد کردن رمز عبور قبلی دارید).
اکنون گزینهی Simple Passcode را به OFF تغییر دهید.
حال Turn Passcode On را انتخاب کنید.
خواهید دید که اکنون میتوانید بدون محدودیت تعداد و کاراکتر، رمز عبور جدید را انتخاب کرده و آن را فعال کنید.
منبع:tarfandstan.com
يكي از امكانات سيستمعامل Mac OS X نمايش فهرستي از فايلها و برنامههايي است كه اخيرا مورد استفاده كاربران در سيستمعامل قرار گرفته است.
(دسترسي به اين فهرست با كليك روي آيكون apple در سمت چپ و مراجعه به منوي Recent items امكانپذير است) اين فهرست ممكن است براي دسترسي مجدد به برنامهها و فايلهاي موجود در آن سودمند باشد، اما برخي كاربران تمايلي به نمايش آن ندارند و ترجيح ميدهند كسي نتواند از بخشها و برنامههايي كه مورد استفاده قرار دادهاند، مطلع شود. چنانچه شما هم جزو اين دسته از كاربران هستيد، ميتوانيد با استفاده از روش زير، نمايش موارد موجود در اين فهرست را غيرفعال كنيد:
1ـ به بخش تنظيمات سيستمعامل "system preferences" برويد.
2ـ گزينه general را انتخاب كنيد.
3ـ در پنجره بهنمايش درآمده در بخش recent items، گزينه None را از فهرست كشويي انتخاب و درنهايت تغييرات را ذخيره كنيد.
4ـ از اين پس چنانچه روي آيكون Apple كليك كنيد، منوي recent items را در فهرست مورد نظر مشاهده نخواهيد كرد.
منبع:jamejamonline.ir
سرعت اینترنت موبایل خود را افزایش دهید
Network Speed Booster نرم افزاری حرفه ای برای سیستم عامل آندروید می باشد که به شما کمک می کند تا بتوانید سیگنال های دریافتی از طریق دستگاههای بی سیم اینترنتی را بهتر و با کیفیت بالاتری دریافت نمایید.
این نرم افزار کانکشن های شما با برج های مخابراتی ومراکز به اشتراک گذاری ارتباط اینترنتی را بهبود بخشیده و باعث افزایش سرعت اینترنت شما می شود.شما می توانید با استفاده از نصب این نرم افزار در سرعت مرور سایتهای اینترنتی بهبود بسیار قابل توجهی ایجاد کنید که لذت وب گردی را برای شما ۲ چندان خواهد کرد.
این نرم افزار به شما کمک می کند تا با امن شدن کانکشن های شما و افزایش کیفیت ارتباط اینترنتی شما بتوانید از بازیها و برنامه های اینترنتی استفاده کنید و از انها لذت ببرید.
از ویژگی های کلیدی نرم افزار:
- بهبود قابلیت دریافت سیگنال های برج های مخابراتی و ….
- افزایش سرعت اینترنت و لود صفحات
- ایمن کردن کانکشن های اینترنتی با برج های مخابراتی
- بهبود قابلیت مکالمه شما
- افزایش مسافت دریافتی سیگنال های رادیویی
- قابلیت های مخصوص ارتباطات اینترنتی و تلفنی در موارد مختلف مانند هواپیما
- بسیار ویژگی های دیگر….
لینک دانلود:
http://www.lorddownload.com/?p=5293

در ترفند قصد داریم نحوه اتصال بی سیم موبایل و کامپیوتر به اینترنت از طریق سرویس GPRS ایرانسل را بیان کنیم. در نگاه اول شاید این کار خیلی به صرفه نباشد ولی برای دارندگان لب تاپ به دلیل اتصال به اینترنت در هر نقطه ایران بسیار مورد توجه قرار خواهد گرفت همچنین برای سیستم های خانگی در موارد خاص خیلی کمک خواهد کرد ، پس در ادامه مطلب با ما همراه باشید.
ابتدا جهت کامل شدن ترفند، نحوه فعال کردن سرویس GPRS سیم کارت های ایرانسل را بیان می کنیم و سپس به سراغ ترفند اصلی می رویم. پس اگر سرویس GPRS گوشی شما فعال است به قسمت دوم ترفند بروید.
|
|

یکی از قابلیت هایی که در نسخه های جدید مرورگر فایرفاکس یعنی نسخه ۱۱ به بعد وجود دارد، امکان مشاهده صفحات وب به صورت کاملاً سهبعدی است! شما علاوه بر مشاهده صفحه به صورت سهبعدی، امکان چرخش ۳۶۰ درجه صفحه توسط ماوس را نیز دارید. در این ترفند قصد داریم به معرفی نحوه انجام این کار بپردازیم.
بدین منظور:
کافی است در صفحهای که دوست دارید آن را به صورت سهبعدی ببینید، کلیدهای ترکیبی Ctrl+Shift+I را فشار دهید و یا این که از منوی Firefox، به Web Developer رفته و Inspect را انتخاب نمایید (در سیستمعامل Mac میتوانید از کلیدهای ترکیبی Command+Shift+M استفاده نمایید).
در نواری که در پایین مرورگر نمایان میشود بر روی دکمه ۳D کلیک کنید.
خواهید دید که صفحه حالتی سهبعدی پیدا میکند. اکنون میتوانید این صفحه را توسط ماوس بچرخانید و آن را از زاویههای مختلف ببینید.
دقت کنید این ترفند فقط در نسخه ۱۱ به بالای مرورگر فایرفاکس امکانپذیر است. همچنین در صورتی که دکمه ۳D در مرورگر شما وجود ندارد، بایستی درایور کارت گرافیک خود را بروزرسانی نمایید تا مرورگر از قابلیت WebGL پشتیبانی نماید.
منبع: www.tarfandcity.com
پسوردهایی نظیر 12345678 و qwerty و abc123 و iloveyou هنوز هم از جمله پرکاربردترین پسوردها در جهاناند. شاید باور نکنید٬ اما ۱۰ درصد از کاربران اینترنت جهان ترتیبی از اعداد ۱ تا ۸ را به عنوان پسورد خود انتخاب میکنند. نزدیک به پنج درصد کاربران٬ از خود کلمه password به عنوان رمز عبور استفاده میکنند. به گزارش عصر خبر، با گسترش نفوذ اینترنت و سرویسهای آنلاین٬ امنیت در اینترنت هم اهمیتی روزافزون یافته است. حفاظت از زندگی دیجیتال و حراست از حریم خصوصی در فضای مجازی٬ موضوعی گسترده است که تسلط بر آن مستلزم پیگیری تحولات دنیای امنیت آنلاین است؛ موضوعی که بسیاری از کاربران حوصله و وقت کافی برای پرداختن به آن را ندارند. به پنج نکتهای که در این مطلب مطرح شدهاند توجه کنید و تلاش کنید تا جایی که میتواند از ارتکاب این اشتباهات خودداری کنید. این مطلب چکیدهای از توصیههای امنیتی رایج در پایگاههای تخصصی امنیت در اینترنت است. فراموش نکنید که امنیت موضوعی کاملا نسبی است و هیچ روش قطعی و دائمی برای تامین آن وجود ندارد٬ اما هرچه بیشتر نسبت به آسیبپذیریها آگاه باشید٬ میتوانید از روشهای بهتری برای رفع آنها بهره بگیرید. پسوردهای ضعیف٬ زمینهساز گرفتار شدن در دام هکرها به گزارش دویه وله، اگر به فهرست ضعیفترین پسوردهای سال ۲۰۱۲ نگاه کنید٬ میبینید که اکثر کاربران برای تسهیل یادآوری پسوردها از عباراتی استفاده میکنند که یافتن آنها برای نرمافزارهای کرکر (Cracker) که نفوذگران از آنها برای پیدا کردن تصادفی پسوردها بهره میگیرند٬ بسیار ساده است. پسوردهایی نظیر 12345678 و qwerty و abc123 و iloveyou هنوز هم از جمله پرکاربردترین پسوردها در جهاناند. شاید باور نکنید٬ اما ۱۰ درصد از کاربران اینترنت جهان ترتیبی از اعداد ۱ تا ۸ را به عنوان پسورد خود انتخاب میکنند. نزدیک به پنج درصد کاربران٬ از خود کلمه password به عنوان رمز عبور استفاده میکنند. بدیهی است که اگر خود را جای هکری بگذارید که میخواهد به رمز عبور حسابهای کاربران دست یابد٬ اولین چیزهایی که تست میکنید همین عبارات ساده و دمدستیاند. در سال ۲۰۱۲ صدها هزار نفر از کاربران سرویسهایی نظیر یاهو٬ لینکدین٬ لستافام و ... اکانتهای خود را از دست دادند و علت آن چیزی جز استفاده از همین پسوردهای ضعیف نبود. نخستین گام در کرک کردن پسوردها «حملات دیکشنری» است؛ یعنی هکرها پیش از هرچیز از مجموعه واژههایی که در دیکشنریهای گوناگون به زبانهای مختلف آمده برای تست پسوردها استفاده میکنند. بنابراین٬ نخستین توصیه در انتخاب پسورد محکم این است که هرگز عبارتی که به سادگی در یک دیکشنری میتوان یافت را به عنوان پسورد ایمیل٬ فیسبوک٬ اکانت بانک یا اتصال اینترنتی خود انتخاب نکنید. یک پسورد محکم باید دستکم ۱۲ کاراکتر را در بر بگیرد و این کاراکترها باید ترکیبی از حروف و اعداد باشند که به بیربطترین شکل ممکن در کنار هم قرار میگیرند. حتما در پسوردها از ترکیبی از حروف بزرگ و کوچک و نیز علائم ویژه (مانند @#$^&*!) استفاده کنید. گذشته از اینها٬ هرچند ماه یکبار پسوردهای خود را تغییر دهید. هرگز در پسوردها از اعدادی که در کارتهای شناسایی خود دارید (مانند شماره ملی٬ شماره گواهینامه٬ تاریخ تولد٬ شماره دانشجویی و ...) استفاده نکنید. کسانی که میخواهند به اطلاعات خصوصی شما دست پیدا کنند٬ همه این مسیرها را طی خواهند کرد. استفاده از نرمافزارهای مدیریت پسورد هم راهکار مناسبی برای ارتقای امنیت است. اگر میخواهید در این باره بیشتر بدانید٬ راههای انتخاب پسوردهای محکم را در گوگل جستوجو کنید. هزاران مقاله مفید٬ به زبانی ساده میتوانند راهنمای شما در انتخاب پسوردهایی باشند که مقاومت بیشتری در برابر حملات هکرها دارند. کلیک کردن روی لینکهای موجود در ایمیلها؛ امنیت٬ پَر! یکی از رایجترین شیوههای حملات سایبری معروف به Phishing است که در آن هکرها از طریق جعل کردن صفحات سرویسهای گوناگون اقدام به سرقت پسوردها و دیگر اطلاعات خصوصی کاربران میکنند. یک ایمیل جعلی از سوی بانک شما٬ ممکن است حاوی لینک به صفحهای کاملا مشابه صفحه ورود به حساب شخصیتان باشد٬ اما هرگز نباید وقتی آن را در ایمیلتان میبینید روی آن کلیک کنید و سپس نام کاربری و رمزتان را در آن وارد کنید. این کار یعنی تحویل اطلاعات خصوصی به هکرها٬ به دست خودتان. کلا به لینکهایی که در ایمیلها دریافت میکنید٬ به دیده تردید نگاه کنید. به جای ورود با واسطه ایمیلها٬ میتوانید خودتان بهطور امنتر وارد سرویس مورد نظرتان شوید. برای ورود به یک سرویس مجازی (login) همیشه راه سختتر را انتخاب کنید. بیتوجهی به ضرورت حیاتی آپدیت کردن نرمافزارها در درجه اول سیستم عامل (ویندوز٬ مک٬ لینوکس و ...) و در مرحله بعد همه نرمافزارها و اپلیکیشنهایی که روی کامپیوترها٬ تبلتها و گوشیهای هوشمندتان دارید٬ همیشه و همیشه باید آپدیت باشند. همیشه این نکته را به خاطر داشته باشید: ارائه آپدیت مثلا برای ویندوز از سوی کمپانی مایکروسافت٬ برای برطرف کردن فوری یک سری از آسیبپذیریها است و شما باید هرچه سریعتر نسبت به نصب این پکیجهای بهروزرسانی اقدام کنید. دانلود نسخههای رایگان نرمافزارها از منابع ناشناس و نامعتبر برای دانلود نرمافزارها و اپلیکیشنها حتیالامکان از منابعی استفاده کنید که شناختهشدهاند. میلیونها وبسایت و سرویس آنلاین در جهان وجود دارند که از طریق ارائه نسخههای گوناگون نرمافزارهای رایج و پرکاربرد٬ کاربران را به دام میاندازند. آنها میتوانند به سادگی تروجانها٬ ویروسها یا انواع دیگری از بدافزارها را به فایلی که شما میخواهید ضمیمه کنند و از این طریق سیستمتان را آلوده سازند. اگر روی کامپیوترتان آنتیویروس دارید٬ آن را آپدیت نگه دارید و فقط از همان استفاده کنید. روی لینکهایی که به شما وعده «اسکن رایگان ویروسها» را میدهند کلیک نکنید٬ یا نرمافزارهایی که با این عنوان وجود دارند را دانلود نکنید. اکثر این فایلها صرفا برای آلوده کردن سیستمها و به دام انداختن کاربران طراحی شدهاند. فقط و فقط برنامههایی را دانلود و اجرا کنید که میشناسید. ارائه و انتشار بیش از حد اطلاعات شخصی در فضای مجازی در عصر شبکههای اجتماعی «شر (Share) میکنم٬ پس هستم» فلسفه زندگی بسیاری از ساکنان کره زمین شده است. اما در کنار شر کردن٬ به معنی به اشتراکگذاری دادهها٬ اصطلاحی به نام overshare کردن دادهها وجود دارد که تبدیل به پدیدهای رایج شده و منشا بسیاری از آسیبپذیریهای امنیتی است. بسیاری از کاربران بیش از آنچه باید اطلاعات مرتبط با خود و زندگی خود را در شبکههای اجتماعی منتشر میکنند و مجموع این اطلاعات به هکرها کمک میکند که آنها را بهصورت هدفمندتری مورد حملات خود قرار دهند. از overshare کردن خودداری کنید و هرگز اطلاعات خصوصی مرتبط با زندگی خود را٬ از جمله آدرس ایمیل٬ شماره تلفن٬ آدرس منزل٬ برنامههایی که برای تعطیلات دارید٬ و اطلاعاتی از این دست را در فضاهای عمومی منتشر نکنید.

با مطالعه نکاتی که در این مطلب به آنها اشاره شده٬ میتوانید بر ضریب امنیت خود در جهان مجازی بیفزایید. این پنج نکته٬ اشتباهاتی ساده و پیشپاافتادهاند که این روزها بسیاری از کاربران مرتکبشان میشوند.
اما در جهانی که هکرها و نفوذگران هر روز دامهای جدیدی برای سرقت اطلاعات خصوصی کاربران در محیطهای گوناگون مجازی طراحی و پهن میکنند٬ صرفا نصب کردن یک برنامه آنتیویروس روی سیستم کامپیوتری و پسورد گذاشتن برای اتصال وایرلس و بیاعتنایی به جزئیات امنیتی٬ نمیتواند امنیت شما را تامین کند.
آگاهی از برخی اشتباهات فاحش و رایج کاربران اینترنت در سراسر جهان٬ مسالهای است که میتواند به ارتقای امنیت شما کمک کند. تامین امنیت٬ نیازمند بررسی و بهروزرسانی پیوسته و مستمر است.
کمپانیهای سرویسدهنده با ارائه پکیجهای بهروزرسانی٬ بسیاری از آسیبپذیریهای امنیتی را برطرف میکنند و اگر در آپدیت کردن آنها تعلل کنید٬ احتمال بسیار بیشتری دارد که در دام هکرها گرفتار شوید٬ چون آنها در همان فاصله آسیبپذیریهای کاربران را هدف حملات خود قرار میدهند.
اگر اینترنت پرسرعت دارید٬ گزینه آپدیت اتوماتیک را حتما برای سیستم عامل و نرمافزارها و اپلیکیشنهای موجود روی تجهیزات دیجیتالتان فعال کنید. در غیر این صورت٬ حتما تنظیمات را طوری پیکربندی کنید که به محض ارسال آپدیت جدید٬ شما را مطلع کند.
منبع:عصرخبر
بدون نیاز به هیچ نرم افزاری و فقط با استفاده از ویندوز 7 می توانید بر روی فلش مموری، هاردهای اکسترنال و درایوهای رایانه شخصی خود رمزگذاری کنید. بدون نیاز به هیچ نرم افزاری و فقط با استفاده از ویندوز 7 می توانید بر روی فلش مموری، هاردهای اکسترنال و درایوهای رایانه شخصی خود رمزگذاری کنید. برای جلوگیری از دستیابی افراد دیگر به فایل های موجود در فلش مموری شما راهکاری را آموزش می دهیم که به کمک آن می توانید این وسیله را رمزگذاری و ایمن کنید. 4. در این مرحله شما می توانید پسورد خود را با انتخاب گزینه Save the recovery key to a file در یکی از درایوهای رایانه ذخیره کنید تا در صورت فراموش کردن آن بتوانید رمز را بازیابی کنید. 5. بر روی گزینه Next کلیک کرده و در مرحله بعد Start Encryption را برای شروع عملیات رمزگذاری انتخاب کنید. 6. توجه داشته باشید که کار کردن با فلش مموری، خارج کردن آن از رایانه یا بستن پنجره در هنگام عملیات رمزگذاری باعث سوختن و از بین رفتن اطلاعات حافظه جانبی شما می شود، بنابراین تا پایان کار صبر کرده و سپس گزینه Close را انتخاب کنید. شما در هر زمانی می توانید رمز را از روی فلش مموری خود برداشته و آن را به حالت اولیه بازگردانید. برای اینکار مراحل زیر را دنبال کنید: 2. در مرحله بعد از پنجره باز شده بر روی Turn Off BitLocker کلیک کرده و Decrypt Drive را انتخاب نمایید. گفتنی است که از این روش می توانید برای رمزگذاری بر روی حافظه های جانبی و درایوهای رایانه نیز استفاده کنید. منبع:باشگاه خبرنگاران

امروزه حجم عظیمی از اطلاعات مانند فایل ها و تصاویر شخصی توسط فلش مموری ها منتقل می شوند اما استفاده گسترده از این وسیله و اندازه کوچک آن گاهی خطر گم شدن یا به سرقت رفتن را نیز به همراه دارد.
1. در ابتدا فلش مموری خود را به رایانه وصل کرده و از My Computer بر روی آن راست کلیک کنید.
2. از منویی که باز میشود گزینه Turn On BitLocker را انتخاب نمایید.
3. سپس از پنجره باز شده گزینه Use a password to unlock the drive را تیک بزنید و رمز عبور خود را در دو نوار زیرین آن وارد کنید.




1. به کنترل پنل رفته و روی گزینه BitLocker Drive Encryption کلیک کنید.


بسياري از بازيهاي زيبا و پرطرفدار Gameloft در زمان اجرا نياز به اتصال به شبکه اينترنت را دارند كه در اين متن يك ترفند براي اجراي اين بازيها بدون نياز به اينترنت را به شما آموزش مي دهيم. بسياري از بازيهاي زيبا و پرطرفدار Gameloft در زمان اجرا نياز به اتصال به شبکه اينترنت را دارند كه در اين متن يك ترفند براي اجراي اين بازيها بدون نياز به اينترنت را به شما آموزش مي دهيم. gi_layout_checking_required_files.xml gi_layout_download_files_no_wifi_question.xml gi_layout_download_files_cancel_question.xml gi_layout_searching_for_wifi.xml حالا شما بايد پوشه بازي را که تغيير پيدا کرده و فايلهايي از آن حذف شده، فشرده کنيد و پسوند آن را از zip به apk تغييـر دهيد. براي عدم درخواست اتصال وايفاي نيز بايد يک فايـل txt به نـام «qaWifiOnlyMode» ايجاد کنيد که درون آن «FALSE» نوشته شده و آن را در صفحه اول SD Card کپي کنيد.

شرکت فرانسوي Gameloft را حتما همه شما ميشناسيد. اين شرکت بزرگ و معروف در زمينه بازيسازي براي پلتفورمهاي آندرويد و iOS بسيار قدرتمند است و هميشه شاهد بازيهاي زيبا و با کيفيت از اين شرکت بودهايم.
بسياري از بازيهاي زيبا و پرطرفدار Gameloft در زمان اجرا نياز به اتصال به شبکه اينترنت را دارند که اين امر براي ما ايرانيها مشکل است زيرا که اتصال به اينترنت و استفاده از آن برايمان بسيار گران تمام ميشود.
از اين رو ما هميشه به دنبال روشهايي هستيم تا اين موانع را از سر راه برداريم. در ترفند اين هفته قصد داريم تا روشي را به شما بگوييم تا بتوانيد بازيهاي شرکت Gameloft را که براي سيستمعاملهاي آندرويد عرضه ميشود، به صورت کاملا آفلاين اجرا کنيد.
براي اين کار بعد از دريافت فايل نصب بازي که براي آندرويد با پسوند apk است، بايد يک سري تغييرات را روي آن اعمال کنيد. منتها اين کار بايد در کامپيوتر صورت گيرد.
در ابتدا بايد پسوند فايل را از apk به يک فايل فشرده يعني .zip تغيير دهيد. با اين کار فايل نصب بازي به يک فايل فشرده تبديل ميشود. اگر پسوند فايلها در رايانه شما نمايش داده نميشود، در پوشهاي که هستيد به قسمت Tools و بعد Folder Option برويد و سربرگ View را انتخاب کنيد و تيک گزينه Hide Extensions for Know File Types را برداريد تا پسوند تمامي فايلها که نمايانگر نوع فايل است، نمايش داده شود.
حالا فايل فشردهاي که قبلا apk بود را از حالت فشرده خارج کنيد (تمامي کارهاي فشردهسازي را با يک نرمافزار مخصوص اين کار، مانند WinRAR انجام دهيد) و به نشاني .../res/layout برويد و فايلهاي زير را حذف کنيد:
gi_layout_verifying_files.xml
بعد از انجام اين مراحل ميتوانيد با خيال راحت بازي مورد نظرتان را نصب و اجرا کنيد و از آن لذت بريد.
منبع: بايت
وسایل الکتریکی از جمله وسیله های حساس خانگی هستند که نگه داری درست از آن ها می تواند عمری طولانی تر از هدف کارخانه به آن ها بدهد البته چشم پوشی و تنبلی نیز آفت همه این وسایل است. وسایل الکتریکی از جمله وسیله های حساس خانگی هستند که نگه داری درست از آن ها می تواند عمری طولانی تر از هدف کارخانه به آن ها بدهد البته چشم پوشی و تنبلی نیز آفت همه این وسایل است. همانطورکه می دانید کامپیوترهای خانگی از بخش های مختلفی مانند مانیتور، کیس و اسپیکر درست شده اند و هر بخش آن ها نیاز به شرایط خاصی برای نگه داری دارد. در این مطلب نگاهی داریم به مهمترین نکات برای نگه داری درست از کامپیوترهای شخصی:

یکی از وسایل پرکاربرد که این روزها در بسیاری از خانه ها دیده می شود کامپیوترهای شخصی است. این کامپیوترها وسایلی هستند که ممکن است در برخی شرایط گره از بسیاری از کارها باز کنند و البته این روزها نبود ان در خانه ها می تواند مشکلاتی را نیز ایجاد کند.
** نکته اول در مورد هر کامپیوتری محل قرار دادن آن است. بیشتر سعی کنید از میزهای مخصوص کامپیوتر استفاده کنید چرا که این میزها دارای محل های مخصوص برای هر بخش کامپیوتر است و از ان محافظت می کند.
** محل قرار دادن میز نیز بسیار مهم است. سعی کنید میز کامپیوتر را در محلی که گرد و خاک و یا تابش نور مستقیم آفتاب وجود دارد نگذارید. این شرایط باعث می شود تا عمر رایانه شما کاهش پیدا کند.
** کیس کامپیوتر به مغز اصلی آن تشبیه می شود آن را در محلی قرار دهید تا کمتر با آن تماس داشته باشید. سعی کنید کیس را روی زمین نگذارید چرا که ممکن است پا با آن اصابت کرده و قطعات داخلی از جای خود خارج شوند.
** نکته دیگری که باید در مورد کیس بدانید تمیزی آن است. تمیز کردن داخل کیس یکی از نکاتی است که هر از چند گاهی نیاز به انجام آن دارید. با استفاده از هواهای فشرده می توانید گرد و خاک داخل آن را خارج کنید. این گرد و خام در طولانی مدت دستگاه شما را نابود می کند.
** مانیتور اگر نباشد رایانه شما به هیچ دردی نمی خورد پس باید از آن با دقت محافظت کنید. مانیتورها به گرد و خاک و ضربه حساسیت دارند همچنین هنگام تمیز کردن آن ها دقت داشته باشد که دستمال خیس یا نم دار را روی صفحه نکشید.
** موس و کیبورد از جمله وسیله های حانبی و پرکاربرد در کامپیوتر هستند. از فشار آوردن به صفحه کلید این وسایل و همچنین از ریختن اب روی آن جدا خودداری کنید.
** اسپیکرهای کامپیوتر یکی دیگر از نقاطی است که باید به ان توجه داشته باشید. بسیاری از اسپیکرها با سیم به هم متصل می شوند از همین رو به سیم های آن ها توجه داشته باشید که باید منظم و مرتب قرار گرفته باشند.
** بسیاری از قطعات کامپیوتر با سیم به یکدیگر متصل شده اند. این سیم و کابل ها اکثرا در پشت میز جمع میشوند. یکی از بهترین راه های طولانی کردن عمر این کابل ها مرتب کردن و تمیز کردن آن ها است.
** جریان های ناگهانی برق نیز می تواند تاثیر به سزایی در خراب شدن قطعات رایانه داشته باشد. یک یو پی اس برای کامپیوتر خود خریداری کند تا از این اتفاقات ناگهانی به دور باشید.
منبع: مشرق نيوز
از قلب ویندوز خود نسخه ی پشتیبان تهیه کنید
در زمان حاضر همه ی کاربران سیستم عامل ویندوز میبایستی از این نکته با اطلاع باشند که رجیستری ویندوز در اصل قلب تپنده ی این سیستم عامل محسوب میشود. رجیستری دقیقا بخشی از ویندوز میباشد که در آن هزارن مورد از جزئیات مورد نیاز این سیستم عامل برای مدیریت سیستم ذخیره شده است، با توجه به اهمیت چنین بخشی در سیستم عامل ویندوز کمپانی مایکروسافت ترتیبی داده است تا رجیستری در دو نسخه بر روی ویندوز ذخیره شود تا اگر نسخه ی اصلی آسیب دید ویندوز به سراغ نسخه ی پشتیبانی که خودش فراهم کرده است برود. اما بارها پیش می آید که هر دو نسخه ی رجیستری ذخیره شده توسط سیستم عامل ویندوز آسیب ببینند و زمانی که رجیستری آسیب ببیند میبایستی ویندوز و تمامی برنامه های تحت آن از ابتدا نصب گردند.
اما راه حل ساده تری نیز هست و آن هم اینکه شما نسخه ی کپی مجزایی را از رجیستری ویندوزتان به وجود آورید، این امر با استفاده از برنامه ی backup که در ویندوز XP نسخه ی PRO گنجانده شده است امکان پذیر است و شما میتوانید این برنامه را در مسیر Accessories/System Tools بیابید.
برنامه ی ذکر شده توسط XP نسخه ی خانگی به صورت پیش فرض نصب نمیگردد ولی شما میتوانید آن را بوسیله ی یک CD ویندوز XP نسخه ی Home به آسانی نصب نمایید٬ ابتدا CD را در درون CD-ROM قرار داده و سپس وارد مسیر Drive:\VALUEADD\MSFT\NTBACKUP شوید. سپس یک کلیک دوبل بر روی فایل NTBACKUP.MSI نمائید تا برنامه ی نصب فعال گردد٬ پس از اتمام مراحل نصب شما ابزار مذکور را به آسانی در دسترس میابید.
این برنامه در حالت پیش فرض به صورت یک Wizard اجرا میشود مگر اینکه شما حالت پیش فرض آنرا تغییر دهید٬ برای تغییر حالت پیش فرض بر روی عبارت Advanced Mode کلیک نمایید تا صفحه ی جدیدی ظاهر شود٬ در این صفحه قسمتی را که تحت عنوان Backup نامگذاری شده است کلیک کنید بعد از آن در پنجره سمت چپ یک تیک در مقابل آیکون System State بزنید.
حالا شما میبایستی مکانی را برای ذخیره نسخه پشتیبان رجستیریتان معین کنید توجه داشته باشید که حجم این نسخه ی پشتیبان چیزی در حدود ۵۰۰ مگابایت خواهد بود پس جایی را انتخاب نمائید که فضای کافی وجود داشته باشد٬ پس از معین کردن مکان ذخیره ی فایل یک نام همانند "BACKUP" یا چیزی مشابه آن برای فایل پشتیبان در نظر بگیرید. برنامه ی Back up ویندوز به صورت خودکار پسوند BKF را به نام انتخابی شما خواهد افزود.
حالا کلید Start Backup را کلیک کنید در صورتی که شما جایی از هارد دیسکتان را برای ذخیره نسخه ی پشتیبان انتخاب نموده اید تهیه ی این نسخه تنها یکی دو دقیقه طول میشکد اما اگر محل ذخیره ی آنرا بر روی یک CD تعیین کرده اید تهیه نسخه پشتیبان چیزی در حدود ۱۰ دقیقه طول خواهد کشید. توجه داشته باشید که ویندوز به صورت خودکار یک نسخه پشتیبان از رجیستری را در C:\WINDOWS\REPAIR ذخیره مینماید.
در آخر زمانی که شما ویندوز XP نسخه ی PRO یا HOME را اجرا مینمایید میبایستی Recovery Console را در آن نصب نمائید برای نصب قسمت مذکور CD ویندوز خود را در درون درایو مربوطه که در اینجا ما آنرا D نامگذاری میکنید قرار دهید. در صورتی که برنامه ی پیش فرض نصب ویندوز فعال شد آنرا cancel کنید٬ حالا گزینه ی Run را از Start Menu انتخاب نمائید و سپس عبارت D:\i386\winnt32.exe/cmdcons را تایپ نموده و دستور العمل مربوطه را طی نمائید. پس از reboot نمودن کامپیوتر option جدیدی را میابید که در آن میتوانید Recovery Console را فعال سازید و با استفاده از آن نسخه های پشتیبان رجتسریتان را که قبلا تهیه کرده اید را جایگزین نسخه ی رجیستری آسیب دیده ویندوزتان نمائید
اگر گوشی هوشمند اندرویدی شما به اینترنت GPRS متصل نیست این مطلب را بخوانید.
در بیشتر گوشی ها و پلتفرم ها GPRS پس از ارسال یک اس ام اس به اپراتور (همراه اول؛ ایرانسل و..) متصل می شود. چرا که تنظیمات ارسال شده توسط اپراتور گوشی شما را تنظیم کرده و دیگر مشکلی نیست. اما در گوشی های اندروید ماجرا متفاوت است. باید بعد از خرید گوشی اندروید فعال سازی اینترنت GPRS به صورت دستی انجام شود.

![]() برای فعال کردن GPRS مراحل زیر را در گوشی خود دنبال کنید:
برای فعال کردن GPRS مراحل زیر را در گوشی خود دنبال کنید:
Settings > Wireless & networks > Mobile networks >Access Point Names
سپس کلید menu رو بزنید؛ new APN رو انتخاب کنید و عبارات زیر را به طور دقیق وارد کنید.
![]() برای اپراتور ایرانسل:
برای اپراتور ایرانسل:
name : Irancell_GPRS
APN : mtnirancell
![]() برای اپراتور همراه اول:
برای اپراتور همراه اول:
name:mci-gprs
apn:mcinet
اکنون گوشی شما برای اتصال به اینترنت آماده است. کافی است ترافیک داده ها را به روش زیر فعال کنید.
![]() برای خاموش و روشن کردن اینترنت گوشی های اندروید دستور العمل زیر را طی کنید:
برای خاموش و روشن کردن اینترنت گوشی های اندروید دستور العمل زیر را طی کنید:
setting -> wireless&network -> mobilenetworks -> data enable
ویندوز ۷ برای استفاده در کامپیوترهای شخصی شامل انواع خانگی و اداری تولید شدهاست. این سیستمعامل هفتمین نسل از سیستمعاملهای ویندوز بوده و به همین دلیل نام آن را ویندوز ۷ گذاشتهاند.
از ویژگیهای این نسخه که بیشتر مورد توجهاست میتوان به پشتیبانی از قابلیت چند لمسی، طراحی دوباره ویندوز شل، نوار وظیفه و یک سیستم شبکه خانگی به نام گروه خانگی اشاره کرد، همچنین به نقل از مسئولان مایکروسافت، ویندوز ۷ نسخه ارتقا یافته و بهینه شده ویندوز ویستا است.
حالا اگر می خواهید چند ترفند در خصوص این ویندور را آموزش ببینید میتوانید جزوه زیر را دانلود کنید.
برای دانلود اینجا را کلیک کنید.
شما با استفاده از این ترفند می توانید نام فایل های خود مانند فیلم، عکس، فولدرها و حتی برنامه ها را به راحتی نامرئی کرده و به عبارتی فقط خودتان به آنها دسترسی داشته باشید.
چون جاوا پس از ++C طراحی شد، سعی شد، جنبه های منفی آن را شامل نمی شود. به عنوان مثال، در جاوا اشاره گر به اشاره گر وجود ندارد، زیرا این ویژگی کاملا مستعد خطاست. رشته ها و آرایه ها در جاوا بر خلاف++C به صورت اشیا تعریف می شوند و مدیریت حافظه به طور خودکار انجام می شود.
گرچه جاوا را راحت تر از زبان های دیگر می توان آموخت، اما جاوا برای کسانی که هیچ آشنایی با برنامه نویسی ندارند، کمی دشوار است.

دو سبک برنامه نویسی کلی وجود دارد. یکی سبک برنامه نویسی رویه ای و دیگری سبک برنامه نویسی شی گرا. در سبک برنامه نویسی رویه ای (Procedural)، برنامه نویس با استفاده از دانش خود از زبان برنامه نویسی، محل هایی از حافظه را برای ذخیره مقادیر انتخاب می کند و سپس دنباله ای از عملیات را می نویسد که آن مقادیر را دستکاری می کنند. محل های حافظه کامپیوتر را متغیر می نامند، زیرا حاوی مقادیری اند که احتمالا تغییر می کنند. به عنوان مثال برنامه ی حقوق و دستمزد یک موسسه ممکن است متغییر به نام salary داشته باشد که در زمان های مختلف، مقادیر مختلفی را می پذیرد. در حین اجرای برنامه حقوق و دستمزد، ممکن است عملیاتی بر روی هر مقداری که در salary ذخیره شده است، انجام گیرد، مثل خواندن مقداری از دستگاه ورودی، کم شدن مالیات و بیمه از این مقدار و چاپ آن در دستگاه خروجی. برای سهولت، هر عملیاتی که در برنامه کامپیوتری مورد استفاده قرار می گیرد، در واحدهای منطقی به نام رویه ها (procedure) دسته بندی می شوند. مثلا در مثال ذکر شده، مجموعه ای از 4 تا 5 مقایسه و محاسبات که مالیات حقوق و دستمزد را محاسبه می کند، به نام رویه CalculateTax خوانده می شود. برنامه رویه ای، محل های حافظه متغیر را تعریف می کند و سپس مجموعه ای از رویه ها را برای ورودی دستگاه، دستکاری، و خروج مقادیر ذخیره شده در آن محل ها را فراخوانی می کند. یک برنامه رویه ای اغلب شامل صدها متغیر و هزاران فراخوانی رویه است.
|
|
سرچ کردن محتوای مورد نیاز در موتورهای جستجو از ابتدایی ترین کارهایی است که هر کسی که سر و کارش به اینترنت افتاده باشد با آن آشنایی دارد. در میان بزرگ ترین و معروف ترین موتور جستجو، گوگل، سهم زیادی در سرچ روزانه مردم دنیا دارد. تا جایی که "گوگل کردن" به فعل تبدیل شده و معادل سرچ کردن در اینترنت به حساب می آید.

اما به راستی چقدر با ریزه کاری های سرچ کردن آشنایی داریم؟ مثلا خود شما چقدر طول می کشد تا با سرچ به محتوای مورد نظرتان برسید؟ اگر این زمان برای شما طولانی است با دانستن چند نکته کوچک می توانید سرچ خود را بهبود دهید و زودتر به محتوای مورد نظرتان برسید.
** در ابتدا لازم است بگوییم که جستجوی گوگل بر مبنای کلمات کلیدی است که وارد می کنید. هر چه این کلمات دقیق تر باشند، موتور گوگل شما را زودتر به محتوای مورد نظرتان می رساند. وقتی عبارت information and communications technology را در تایپ می کنید، گوگل به دنبال صفحاتی می گردد که این سه عبارت در آن وجود داشته باشد. در این حالت ترتیب برای گوگل اهمیتی ندارد.
چیزی که در بین عموم جا افتاده این است که استفاده از کلمات زیاد برای سرچ بد است. این باور درست نیست. چون استفاده از کلمات محدود هم گستره سرچ شما را بسیار بزرگ می کند. به نظر من برای جستجو استفاده از سه تا پنج واژه مناسب است.
سرچ کردن محتوای مورد نیاز در موتورهای جستجو از ابتدایی ترین کارهایی است که هر کسی که سر و کارش به اینترنت افتاده باشد با آن آشنایی دارد. در میان بزرگ ترین و معروف ترین موتور جستجو، گوگل، سهم زیادی در سرچ روزانه مردم دنیا دارد
اگر می خواهید این عبارت را دقیقا به همین ترتیب جستجو کنید کافی ست آن را در کوتیشن قرار دهید.
"information and communications technology"
دقت کنید در گوگل عباراتی که میان کوتیشن قرار می گیرند نباید بیشتر از ده کلمه باشد. گوگل بیشتر از ده کلمه را نمی پذیرد.
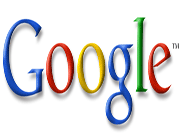
**حالا فرض کنید می خواهید به دنبال صفحاتی بگردید که یا دارای عبارات information باشند یا communication و یا technology. در این حالت از عملگر OR استفاده می کنیم. عملگرهای منطقی در گوگل دقیقا بر همان مبنای ریاضی کار می کنند.
Information OR communications OR technology
همچنین می توانید به جای عبارت OR از ععلامت مخصوص آن | (پایپ نامیده می شود) استفاده کنید.
|
|

به طور کلی بیشتر ارتباطات شبکهای در فرم ناامن یا متن ساده صورت میگیرد و به هکری که به شبکه و اطلاعات آن دسترسی پیدا کرده است اجازه میدهد ترافیک را بخواند. وقتی یک هکر ارتباطات شبکه را استراق سمع میکند، به این کار sniff یا snoopکردن میگویند. در واقع توانایی یک هکر در استراق سمع شبکه، یکی از بزرگترین مشکلاتی است که مدیر یک شبکه بزرگ با آن روبهروست. بدون اعمال سرویسهای کدگذاری قدرتمند روی دادههای شبکه، دادههای شما هنگام انتقال در شبکه قابل خواندن است.
|
|

اما در این مطلب قصد داریم به شما آموزش دهیم چگونه فایلهایی که اشتباها آنها را از حافظه سیستم حذف کردید را بازبیابید.
قدم اول
برای شروع کار ابتدا برنامه Undela را از این آدرس دانلود و نصب کنید.
|
|

کلیدهای Ctrl + جهت راست – انتقال مکان نما به ابتدای کلمه قبلی( در متن فارسی)
دکمه های Ctrl + Backspace – حذف کلمه سمت چپ مکان نما
دکمهCtrl + Delet – حذف کلمه سمت راست مکان نما
دکمه های Ctrl + فلش بالا – حرکت مکان نما به ابتدای پاراگراف.
دکمه های Ctrl + فلش پایین – حرکت مکان نما به انتهای پاراگراف.
Home – حرکت مکان نما به ابتدای سطر
End - حرکت مکان نما به انتهای سطری
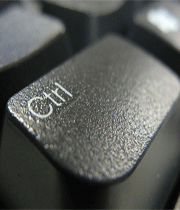
Ctrl+Home - حرکت مکان نما به ایتدای سند
Ctrl+End- حرکت مکان نما به انتهای سند
Page Up- حرکت مکان نما یک صفحه کامل به بالا
Page Down- حرکت مکان نما یک صفحه کامل به پایین
Shift +کلیدجهت نمای راست – انتخاب کلمات سمت راست مکان نما
Shift +کلیدجهت نمای چپ – انتخاب کلمات سمت چپ مکان نما
Shift+End - انتخاب یک سطر
Shift+Ctrl +جهت نمای راست یا چپ – انتخاب یک واژه ( با نگه داشتن کلید جهت نما می توانید کلمات بیشتری را انتخاب کنید)
Shift+Ctrl +جهت نمای پایین یا بالا – انتخاب یک پاراگراف
Shift+Home – انتخاب قسمتی از متن که بین مکان نما و ابتدای سطر وجود دارد.
Shift+End – انتخاب قسمتی از متن که بین مکان نما و انتهای سطر وجود دارد.
Shift+Ctrl+Home – انتخاب قسمتی از متن که بین مکان نما و ابتدای سند.
Shift+Ctrl+End- انتخاب قسمتی از متن که بین مکان نما و انتهای سند.
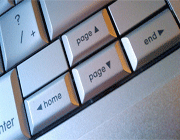
Ctrl+A- انتخاب تمام متن
Ctrl+C یا Ctrl+Insert- کپی کردن متن انتخابی
Ctrl+X یا Shift+Delete- برش متن انتخاب شده
Ctrl+V یا Shift+Insert- جایگذاری متنی که قبلاً کپی یا برش شده
Ctrl+Z – برگرداندن آخرین کار انجام شده
Ctrl+B- ضخیم کردن متن انتخاب شده
Ctrl+I- کج کردن(ایتالیک) فونت متن انتخاب شده
Ctrl+U – خط زیر کردن متن انتخاب شده
Ctrl+F – باز کردن جعبه جستجو
Shift+F3 – تغییر حالت فونت انتخاب شده به حروف بزرگ و کوچک و حرف اول بزرگ ( در متن انگلیسی )
Ctrl+O- فراخوانی یک سند جدید
Ctrl+S- ذخیره سازی سند
Ctrl+N- ایجاد یک سند جدید
Ctrl+P – چاپ کردن سند
Alt – با استفاده از این کلید نوار منو ویرایشگر متن فعال می شود و گزینه هایی را جهت انتخاب شما معرفی می کند
Alt+F- فعال شدن منوی File
Alt+E- فعال شدن منوی Edit
Alt+V- فعال شدن منویView
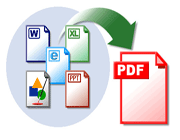
اما بعضی وقتها ممکن است شما نیاز به تهیه pdf از اسناد خود (word, excel, …) داشته باشید اما نرم افزار pdf ساز دم دست شما نباشد و امکان اتصال به اینترنت نیز برای شما فراهم نباشد. در این صورت هم نباید ناامید شد چرا که با خود Adobe Acrobat Reader و بدون استفاده از هیچ نرم افزار جانبی دیگر، می توانید نسخه pdf اسناد خود را تهیه کنید.
برای این منظور کافی است که در Control Panel ویندوز خود به قسمت Printers and Faxes رفته و بر روی عبارت Add a printer کلیک کنید.
در ادامه، کافی است با طی مراحل فوق، ابتدا گزینه File را انتخاب و سپس از لیست پرینترهایی که ظاهر می شود، AGFA-Avantra 36SF را انتخاب کنید.
با این کار شما یک پرینتر مجازی جدید با نام AGFA ایجاد کرده اید. پس از اتمام مراحل فوق با زدن دکمه Finish ، پرینتر pdf ساز شما آماده استفاده است!
حال یک فایل متنی (مثلا وُرد) باز کنید و پس از نوشتن مطلب خود، بر روی تصویر پرینتر در نوار ابزار کلیک کنید. (یا می توانید Ctrl+P را بفشارید)
از لیست پرینترها AGFA را انتخاب کرده و تائید کنید. ویندوز از شما می پرسد که فایل خروجی را کجا ذخیره کند؟
پس از انتخاب محل ذخیره و تائید، شما یک فایل با پسوند prn خواهید داشت. پسوند این فایل را از prn به ps تغییر داده و بر روی آن دوبار کلیک کنید. حال آکروبات ریدر باز شده و فایل pdf را در کنار فایل ps ایجاد می کند.

باید توجه داشت برای ساخت pdf با این روش، داشتن یک نسخه قدیمی Adobe Acrobat Reader کافی است. ضمنا توجه کنید که بعضی ویندوزها با نام فارسی پرونده های pdf مشکل دارند که لازم است اسم لاتین یا عددی برای فایل خود انتخاب کنید.
*** اول آنكه HomeGroup را فقط میتوانید روی ویندوز 7 راهاندازی كنید و همینطور تنها میتوانید رایانههایی را كه سیستمعامل آنها ویندوز 7 است، به این شبكه متصل كنید.
HomeGroup در تمامی ویرایشهای مختلف ویندوز 7 در دسترس است، اما بدانید كه ویرایشهای Starter و Home Basic فقط قادر به اتصال به یك HomeGroup است و نمیتواند آن را راهاندازی كند.
***نكته دوم آنكه HomeGroup فقط میتواند در Home network راهاندازی شود.
هنگامی كه رایانهتان را به یك شبكه متصل میكنید، ویندوز 7 همان ابتدا از شما میخواهد كه Network Location را مشخص كنید. این انتخاب به صورت خودكار تنظیمات Firewall و تنظیمات امنیتی سیستمعامل شما را برای همان نوع از شبكه اعمال خواهد كرد.
اگر پس از آن رایانهتان را به یك نوع شبكه دیگر، مثلا یك شبكه Public (از دید ویندوز 7) متصل كنید، بهتر آن است كه Network Location آن را نیز تغییر دهید تا مطمئن باشید تنظیمات امنیتی مناسب برایتان اعمال خواهد شد. برای این منظور باید از پنجره Network and Sharing Center (پاورقی یك) روی گزینهای كه ذیل عبارت Network مشاهده میشود كلیك كنید تا پنجره Set Network Location باز شود.
در این پنجره میتوانید از میان سه گزینه Home Work و Public، گزینه مناسب را انتخاب كنید.
Home network را هنگامی انتخاب كنید كه رایانهتان عضوی از یك شبكه خانگی است یا اینكه به تمامی افراد و ابزارهای متصل به یك شبكه اطمینان دارید. در این حالت ابزار Network discovery فعال است كه به واسطه آن میتوانید تمامی سیستمهای متصل به شبكه را ببینید و همینطور آنها نیز میتوانند رایانه شما را مشاهده كنند.
Work network را وقتی انتخاب كنید كه رایانهتان در یك شبكه محلی كوچك عضویت دارد. در این حالت نیز Network discovery فعال است اما نمیتوانید سیستمتان را به یك HomeGroup متصل كنید.
هنگامی كه به یك شبكه عمومی كه مصداق بارز آن اینترنت بدون واسطه مسیریاب (Router) است متصل میشوید، باید Public network را انتخاب كنید. در این حالت سیستم شما از دید دیگر ابزارهای متصل به شبكه پنهان خواهد بود؛ علاوه بر این سیستمعاملتان بیشترین امنیت را در مقابل بدافزارها خواهد داشت. در این حالت علاوه بر اینكه نمیتوانید به یك HomeGroup متصل شوید، Network discovery نیز غیرفعال است.
اگر از فناوریهای وایرلس برای اتصال به اینترنت استفاده میكنید، باز هم بهتر است Public را به عنوان Network Location برگزینید.
*** سومین نكته هم آن است كه HomeGroup هیچگونه اطلاعاتی را برای مایكروسافت ارسال نمیكند!
پس از ذكر این مقدمات، نوبت به توضیح درباره راهاندازی یك HomeGroup میرسد. همانطور كه عنوان شد، تمامی ویرایشهای ویندوز 7 غیر از Starter و HomeBasic میتوانند یك HomeGroup ایجاد كنند. برای این منظور از پنل سمت چپ پنجره Network and Sharing Center گزینه HomeGroup را انتخاب كنید. همینطور میتوانید این عبارت را در Search box منوی استارت تایپ یا از Control Panel به آن دسترسی پیدا كنید.
اگر Network Location سیستمتان روی Home تنظیم نشدهباشد، ادامه كار برایتان میسر نخواهد بود؛ پس حتما آن را بدرستی تنظیم كنید. در پنجره HomeGroup روی دكمه Create a homegroup كلیك كنید. در پنجرهای كه باز میشود، میتوانید تعیین كنید چه مواردی در شبكه به اشتراك گذاشته شود. شما میتوانید از میان كتابخانههای مختلف، موارد موردنظرتان را انتخاب كنید. همچنین میتوانید Printer متصل به سیستمتان را نیز به اشتراك بگذارید.
پس از كلیك روی دكمه Next، در پنجره بعد به شما یك كلمه عبور نمایش داده میشود كه توسط سیستم تولید شده و باید آنرا نگاه دارید؛ زیرا هنگام اتصال رایانههای دیگر به شبكه HomeGroup كه ایجاد كردهاید، به این كلمه عبور نیاز خواهید داشت. اكنون با كلیك روی دكمه Finish مراحل ایجاد HomeGroup شما به پایان میرسد.
پس از ایجاد HomeGroup میتوانید از طریق روشهای پیشگفته به پنجره تنظیمات آن دسترسی یابید و تغییرات موردنظرتان را اعمال كنید. به عنوان مثال میتوانید یكی از Libraryها یا پرینتری را كه قبلا به اشتراك گذاشته بودید، از این حالت خارج كنید.
همچنین میتوانید با كلیك روی گزینه View or print the homegroup password كلمه عبوری را كه سیستم برای اتصال به HomeGroup شما تولید كرده بود ببینید و حتی آن را چاپ كنید!
از طریق گزینه Change the password نیز بسادگی میتوانید آنرا تغییر دهید. البته در این حالت كلمه عبور توسط سیستم تولید نمیشود و خودتان میتوانید آنرا تعیین كنید؛ پس بهتر است همیشه این كار را انجام دهید؛ زیرا به خاطر سپردن كلمات عبوری كه سیستم تولید میكند، كار دشواری است!
اگر سیستمتان عضو یك HomeGroup است و مایلید آنرا از این شبكه جدا كنید، باید گزینه Leave the homegroup را انتخاب كنید. همانطور كه مشاهده میكنید، این كار نیز بسادگی اتصال به HomeGroup صورت میپذیرد.
درباره تنظیمات پیشرفته این بخش در شماره آینده صحبت خواهیم كرد.
برای دسترسی به پنجره Network and Sharing Center باید روی آیكون Network Connection كه در قسمت Notification area در نوار ابزار ویندوز 7 قابل مشاهده است، كلیك كرده و گزینه Open Network and Sharing Center را انتخاب كنید. همچنین میتوانید از كادر جستجوی منوی استارت استفاده كنید.

زباله روب معمولا در دو حالت شروع به آزاد سازی حافظه اشغال شده می کند:
**در حین اجرای برنامه زمانی که برنامه نیاز به حافظه جدیدی داشته باشد و با کمبود حافظه آزاد روبرو شود، زباله روب شروع به کار کرده و تمام حافظه هایی که توسط برنامه اشغال شده اند را نشانه گذاری می کند. گروهی از این حافظه ها در حال حاضر توسط برنامه در حال استفاده هستند و گروهی دیگر قبلا استفاده شده اند و اکنون دیگر قابل دسترسی و استفاده نیستند. (مانند اشیایی که در یک ساب روتین ایجاد شده اند و فراخوانی ساب روتین به پایان رسیده باشد). پس از اینکه نشانه گذاری به پایان رسید، زباله روب شروع به آزاد سازی حافظه هایی که به عنوان حافظه اشغال شده بی مصرف ، نشانه گذاری شده اند می کند.
** زمانی که اجرای برنامه به پایان می رسد که در این حالت زباله روب شروع به کار کرده و کل حافظه ای که توسط برنامه اشغال شده بود را آزاد می کند.
مثلا تصور کنید که برنامه ای داریم که هنگام اجرا، تعداد بسیار زیادی از اشیا را به وجود آورده و سپس آنها را آزاد می کند و عملکرد برنامه به صورتی است که نیاز داریم مدت زیادی در حال اجرا باشد. نتیجه این می شود که پس از مدتی حافظه بسیار زیادی توسط برنامه اشغال می شود که می تواند در کارایی سیستم و عملکرد سایر برنامه هایی که در حال اجرا هستند تأثیر منفی بگذارد.
در این گونه مواقع ما نیاز پیدا می کنیم که هر از چند گاهی درهنگام اجرای برنامه ، حافظه های اشغال شده ی بی مصرف را آزاد کنیم و درحقیقت ، زباله روب را وادار سازیم تا این عمل را انجام دهد.
در این قسمت برنامه ای خواهیم نوشت که مطالب فوق را در بر گرفته و نحوه پیاده سازی آن رانشان خواهیم داد.

یک پروژه از نوع Windows Application ایجاد کرده و دو دکمه به نام های btnAllocateObject و btnForceGarbageCollection به فرم اضافه کنید.
در رویداد کلیک مربوط به دکمه btnAllocateObject قطعه کد زیر را بنویسید.
' Create an object.
Private Sub btnAllocateObject_Click(ByVal sender As System.Object, ByVal e As System.EventArgs) Handles btnAllocateObject.Click
Dim obj As New TestClass
obj.ObjectNumber = m_ObjectNumber
MessageBox.Show("Created object " & m_ObjectNumber)
m_ObjectNumber += 1
End Sub
همانطور که مشاهده می کنید ما یک شی از نوع کلاس TestClass که در ادامه به تشریح آن می پردازم ایجاد نموده و عضو ObjectNumber آن را مقدار دهی می کنیم.
اکنون در رویداد کلیک مربوط به کنترل btnForceGarbageCollection قطعه کد زیر را بنویسید.
' Collect all garbage generations.
Private Sub btnForceGarbageCollection_Click(ByVal sender As System.Object, ByVal e As System.EventArgs) Handles btnForceGarbageCollection.Click
GC.Collect()
MessageBox.Show("Done")
End Sub
با اجرای دستود GC.Collect ، عمل زباله روبی (Garbage Collection) آغاز می گردد.
عمل زباله روب به این شکل است که متد Finalize مربوط به اشیایی که باید حافظه آن ها آزاد گردد را فراخوانی می کند. برای نشان دادن این رویه، ما ساب روتین Finalize مربوط به کلاس TestClass را Override می کنیم.
Public Class TestClass
Public ObjectNumber As Integer
' Display a finalization message.
Protected Overrides Sub Finalize()
MyBase.Finalize()
MessageBox.Show("Finalizing " & ObjectNumber)
End Sub
End Class
کار تمام شد.
برای امتحان برنامه آن را اجرا کنید و چند دفعه دکمه btnAllocateObject را کلیک کنید. مشاهده می کنید که هر بار یک شی از نوع کلاس TestClass ایجاد شده و عضو ObectNumber آن مقدار دهی می شود.
اکنون دکمه btnForceGarbageCollection را کلیک کنید. مشاهده می کنید که زباله روب در حقیقت متد Finalize هر یک از اشیایی که قبلا ایجاد نموده ایم را فراخوانی می کند و مقداری را که ما به عضو ObectNumber هر شی اختصاص دادیم را مشاده می کنید.
نام کتاب : ترفندهای افزایش سرعت ویندوز XP
نویسنده : میلاد میرنجاتی
ناشر : قبولی
زبان کتاب : فارسی
تعداد صفحه : ۲۱
قالب کتاب : PDF
حجم فایل : ۳۳۲ Kb
در این کتاب چندین روش برای بالا بردن سرعت ویندوز XP معرفی شده است که شما میتوانید با استفاده از آنها این کار را به سادگی انجام دهید. در این کتاب سعی شده راه هایی را معرفی نماییم که سرعت ویندوز xp را بالاتر ببرد. شما می توانید با خیالی آسوده این مراحل را انجام دهید ، زیرا این نکات قبلا تست شده اند و هیچ مشکلی را پدید نمی آورند. روشهای بسیار متنوع دیگری نیز وجود دارند که به طرق مختلف در این وبلاگ در مورد آنها بحث شده است. با توجه به اینکه ویندوز XP تبدیل به یکی از عمومی ترین ویندوزهای مورد استفاده توسط کاربران مختلف گشته است ، و با توجه به اینکه سیستم های مختلف با قدرتهای متفاوتی از این ویندوز استفاده مینمایند ، بنابراین شما میتوانید با این روشها در واقع ویندوز XP خود را با شرایط سیستم خود مطابقت داده و بهترین نتیجه و استفاده را از آن داشته باشید.
|
| |
| وب : | |
| پیام : | |
| 2+2=: | |
| (Refresh) | |
|
متن دلخواه شما
|
|